BMX VIGEVANO è una scuola di BMX e ciclismo fuoristrada.
Associazione Sportiva Dilettantistica iscritta al C.O.N.I. ed alla Federazione Ciclistica Italiana con sede a Vigevano (PV), ha affidato ad INSTANT WEBSITES – Della Bianca Paolo Ettore l’incarico di rifare da zero il proprio sito Internet già in linea da numerosi anni e quindi obsoleto.
La grafica è stata completamente rivista e resa compatibile con i dispositivi mobili per garantire un’ottimale esperienza utente; la piattaforma di sviluppo è stata cambiata da Joomla! a WordPress in quanto più flessibile e, soprattutto, più semplice da insegnare all’utente finale per le operazioni di aggiunta e modifica dei contenuti.
Il sito si presenta molto ricco di fotografie che mostrano l’attività dell’Associazione rivolta ad appassionati di tutte le età, con particolare attenzione per i bambini. Va sottolineato come l’attività di BMX VIGEVANO rivolta ai bambini venga svolta nel rispetto della Carta dei Diritti del bambino nello Sport (UNESCO, Service des Loisirs, Geneve, 1992).
Una parte dei contenuti è ancora in via di completamento nel momento in cui scriviamo (per es. la pagina sulla pista dell’Associazione che si trova a Vigevano) ma gli articoli vengono da subito pubblicati con frequenza: va sottolineato che l’archivio dei post va indietro nel tempo fino al 2011 e costituisce quindi un apparato storico di informazioni su gare ed eventi davvero importante.
L’URL del sito è: https://www.bmxvigevano.com e se siete in zona, non mancate di contattare l’Associazione per valutare l’iscrizione ed eventualmente provare la pista.
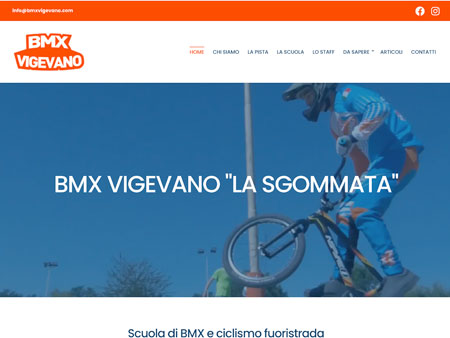
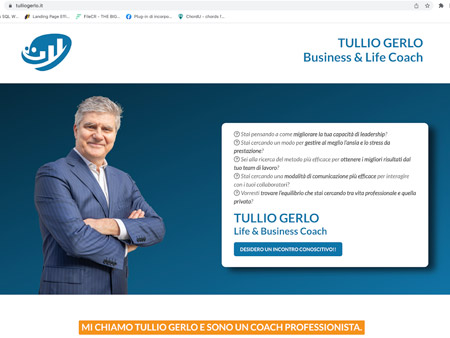
 La leggibilità di un testo in una pagina web dipende da più fattori tra i quali i più rilevanti sono il tipo e la dimensione del font usato e la lunghezza delle righe.
La leggibilità di un testo in una pagina web dipende da più fattori tra i quali i più rilevanti sono il tipo e la dimensione del font usato e la lunghezza delle righe.